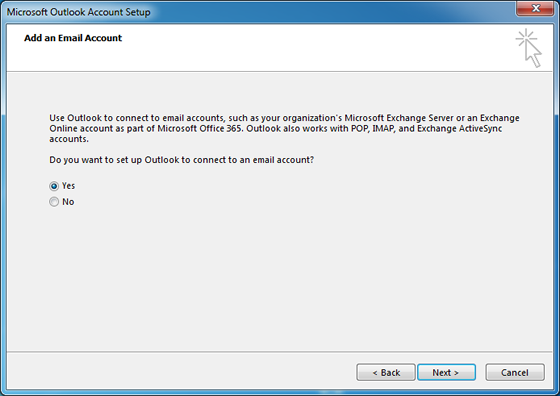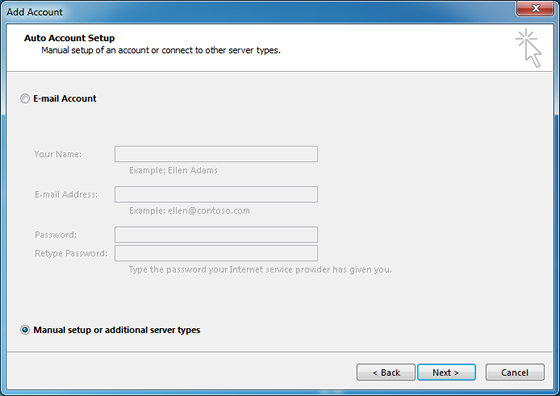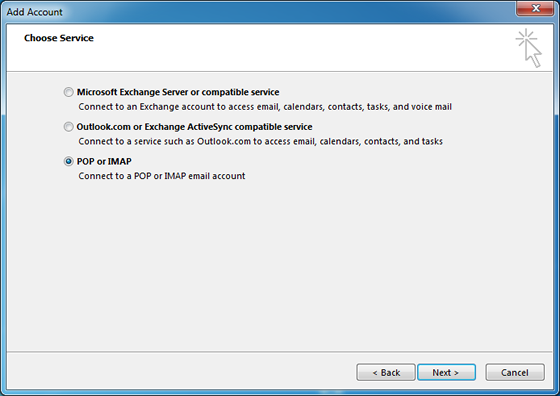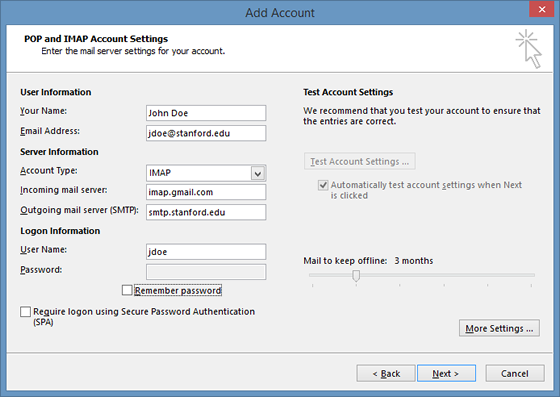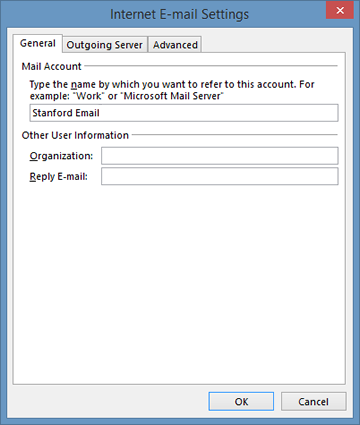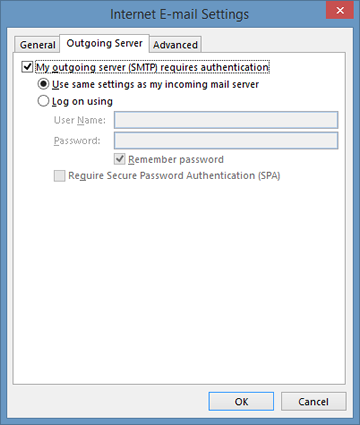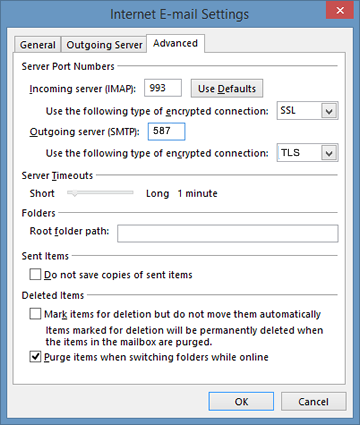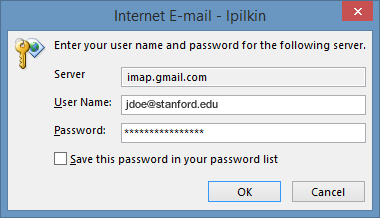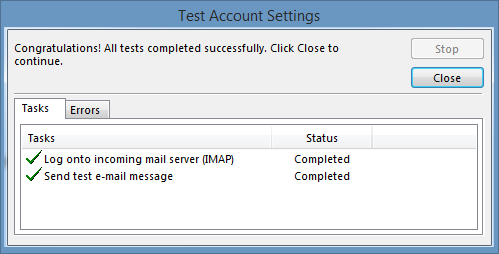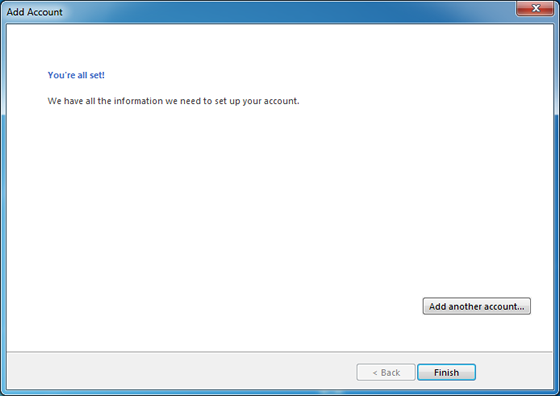How to Set Up Outlook for Windows for Smith & Associates Google Mail
Print
Modified on: Wed, Jan 9, 2019 at 9:37 AM
Configure Outlook for use with G Suite (formerly Google Apps)
Enable IMAP
- Log in to Gmail.
- Click the gear in the top right.
- Click Settings.
- Click the Forwarding and POP/IMAP tab.
- In the IMAP Access section, select Enable IMAP.
- Click Save Changes.
- Go to www.google.com/settings/security/lesssecureapps. Select the option to Turn on access for less secure apps.
Configure Outlook
- Start Microsoft Outlook.
- If you are upgrading from a previous version of Outlook on the same computer, your settings carry over automatically.
- If you already have an Outlook account set up and want to add another, click the File tab and then click Add Account.
- If this is the first time you are adding an account, the Welcome window displays. Click Next to display the the Add an Email Account window. Select Yes to set up Outlook and then click Next.
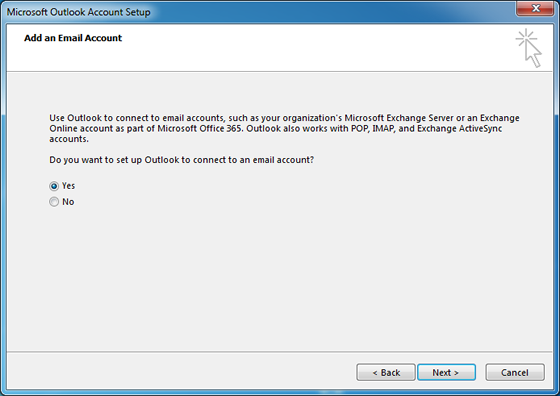
- Click Manual setup or additional server types and then click Next.
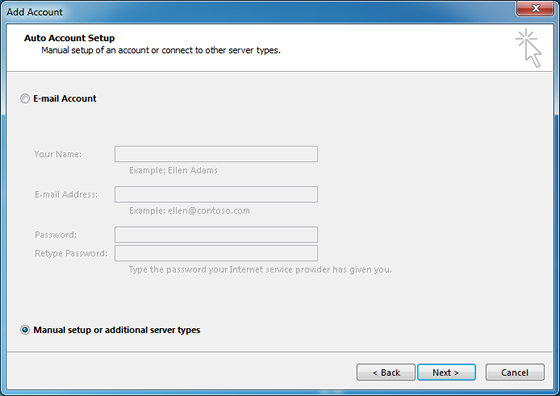
- Click POP or IMAP as your service and then click Next.
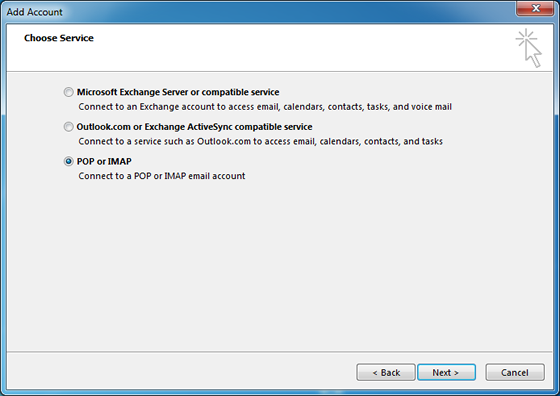
- Enter the following account settings:
- Your Name: your name
- E-mail Address: your @smithandassociates.com email address
- Account Type: IMAP
- Incoming mail server: imap.gmail.com
- Outgoing mail server (SMTP): smtp.gmail.com
- User Name: your @smithandassociates.com email address
- Password: your password
- Remember password: [your preference]
- Require logon using Secure Password Authentication (SPA): unchecked
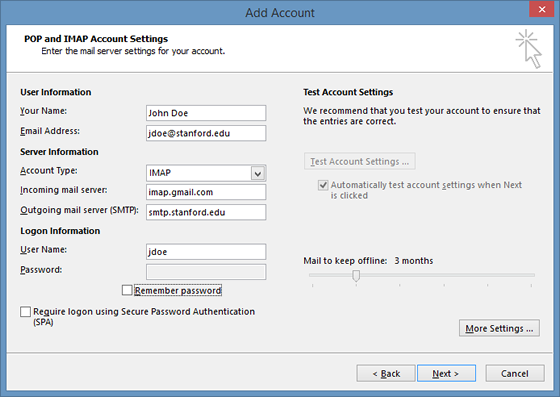
- Click the More Settings button.
- With the General tab selected, enter a name for your mail account, such as Stanford Email, if you wish. Otherwise, the mail account name defaults to your email address.
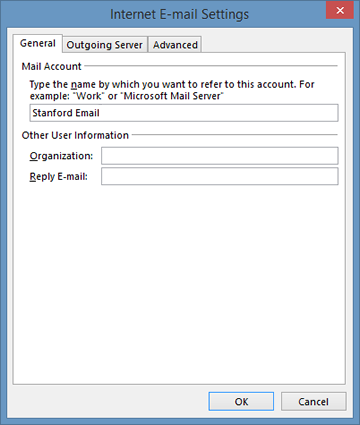
- Click the Outgoing Server tab and enter the following information:
- My outgoing server (SMTP) requires authentication: checked
- Use same settings as my incoming mail server: selected
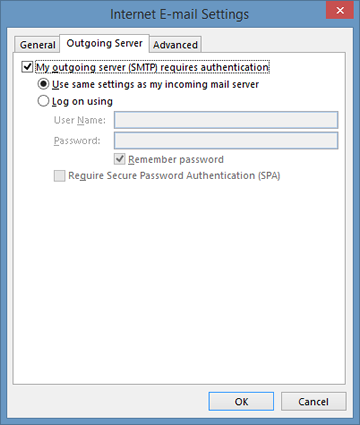
- Click the Advanced tab and enter the following information:
- Incoming server (IMAP): 993
- Use the following type of encrypted connection: SSL
- Outgoing server (SMTP): 587
- Use the following type of encrypted connection: TLS
(Make sure this doesn't change your outgoing server setting, above.) - Purge items when switching folders while online: checked
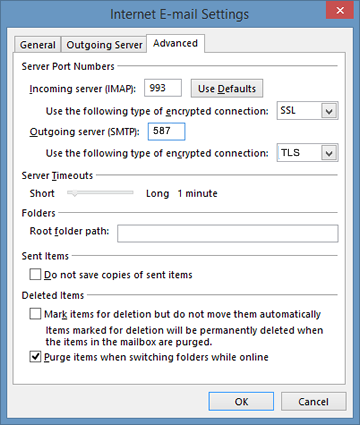
- Click OK to close the Internet E-mail Settings dialog box.
- In the Add Account window, click Next.
- You will be prompted for your password twice:
- For imap.gmail.com server: enter your sunetid@stanford.edu and your Google account password
- For smtp.stanford.edu server: enter your SUNetID and your SUNet ID password
- Leave the Save this password in your password list box unchecked and then click OK..
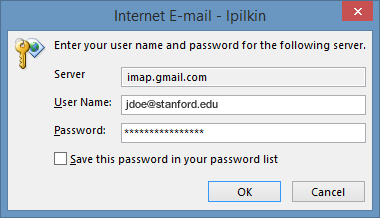
- Microsoft Outlook will send you a test message to verify that your account can send and receive email. If the Test Account Settings dialog box shows that the tests completed successfully, click Close. If the tests fail, recheck your configuration settings.
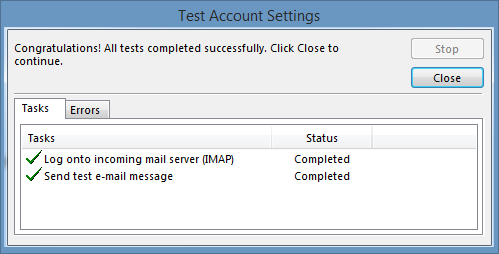
- You may be prompted to log in again with your SUNet ID and SUNet ID password.
- Click Finish to complete the setup of you email account.
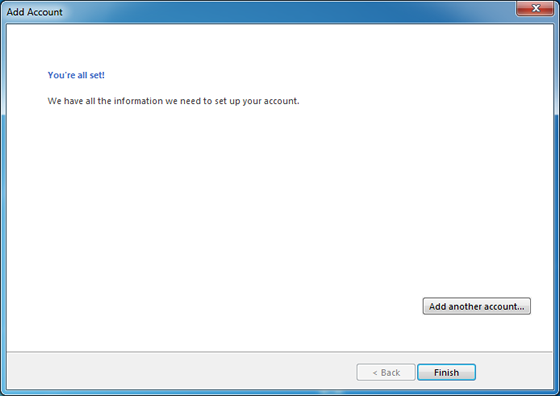
Did you find it helpful?
Yes
No
Send feedback Sorry we couldn't be helpful. Help us improve this article with your feedback.